Bluetooth là một trong những kết nối quan trọng không chỉ ở điện thoại mà còn ở laptop. Nhờ có Bluetooth mà bạn không chỉ dễ dàng trong việc truyền tải dữ liệu mà còn có thể kết hợp được cùng với các phụ kiện không dây khác như: chuột máy tính, bàn phím, loa, tai nghe,… Để có thể sử dụng được Bluetooth trên laptop thì hôm nay Pacificroomalki.com sẽ hướng dẫn cho bạn cách bật Bluetooth trên Laptop cực đơn giản chỉ trong 1 phút.
Contents
1. Cách xác định hệ điều hành mà bạn đang dùng
Đây sẽ là một bước khá quan trọng, bởi vì mỗi hệ điều hành sẽ có cách bật Bluetooth khác nhau nên bạn cần biết laptop của bạn thuộc hệ điều hành nào rồi từ đó tiến hành cách bật theo hệ điều hành đó. Bạn thực hiện các bước như sau để kiểm tra hệ điều hành:
- Bước 1: Sử dụng tổ hợp phím logo Windows (hình cửa sổ) + phím R.
- Bước 2: Màn hình hiện ra cửa sổ nhập Run > Open.
- Bước 3: Nhập vào “winver” > Enter/OK.
Sau đó màn hình sẽ hiển thị ra hệ điều hành mà laptop của bạn đang sử dụng là gì.
2. Cách bật bluetooth trên laptop hệ điều hành Win 10 cực nhanh gọn
- Bước 1: Nhấp chuột vào biểu tượng Start.

- Bước 2: Chọn biểu tượng “Settings”.
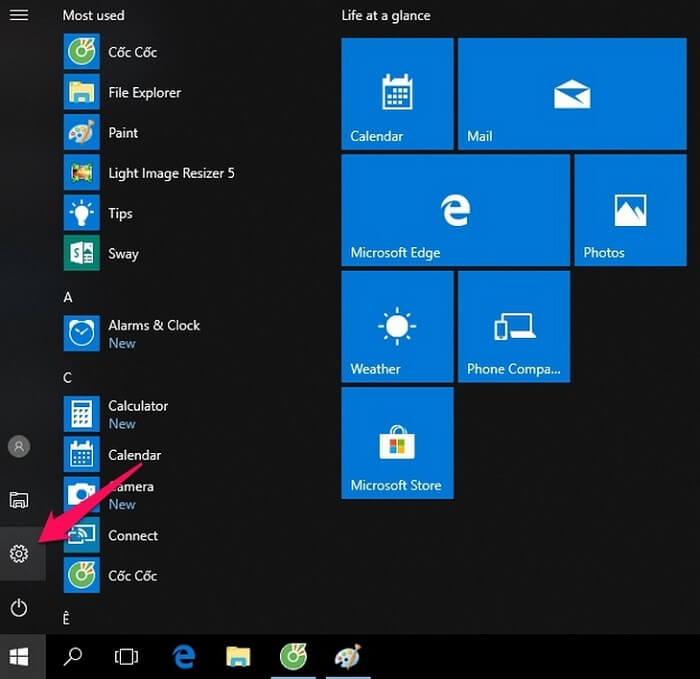
- Bước 3: Chọn mục “Devices”.
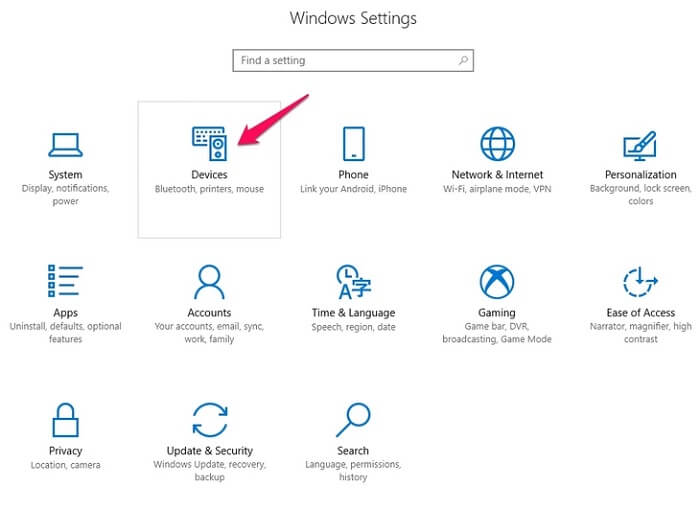
- Bước 4: Tại “Bluetooth & other devices” bạn kích hoạt chức năng Bluetooth lên thành On còn khi muốn tắt Bluetooth bạn cũng làm thao tác tương tự nhưng chuyển Bluetooth về Off nhé.
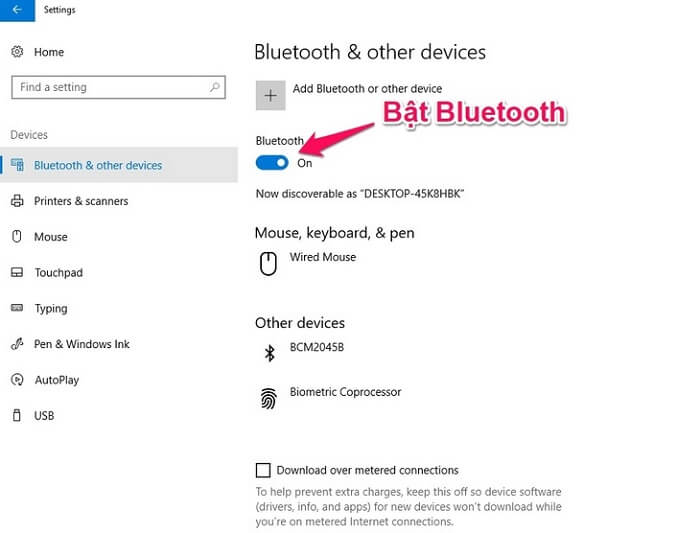
3. 3 bước để bật bluetooth trên laptop Win 8
Đối với các laptop hay máy tính sử dụng hệ điều hành Win 8, nếu bạn muốn khởi động kết nối bluetooth thì bạn có thể thực hiện theo những chỉ dẫn sau đây:
- Bước 1: Sử dụng tổ hợp phím Windows + C > Setting.
- Bước 2: Chọn “Change PC settings”.
- Bước 3: Chọn “Wireless” > Bật biểu tượng bluetooth.
4. Hướng dẫn bật bluetooth chi tiết trên laptop hệ điều hành Win 8.1
Windows 8.1 có khá nhiều điểm nâng cao với các tính năng đặc biệt và tối ưu hơn so với so với phiên bản Windows 8. Cũng chính vì vậy mà cách bật bluetooth trong hệ điều hành Win 8.1 cũng sẽ có một chút khác biệt.
- Bước 1: Sử dụng tổ hợp phím Windows + C > hiện ra bảng Settings.
- Bước 2: Chọn “Change PC Settings”.
- Bước 3: Chọn “PC and Devices”.
- Bước 4: Chọn “Bluetooth” -> nhấn chuột để bật On.
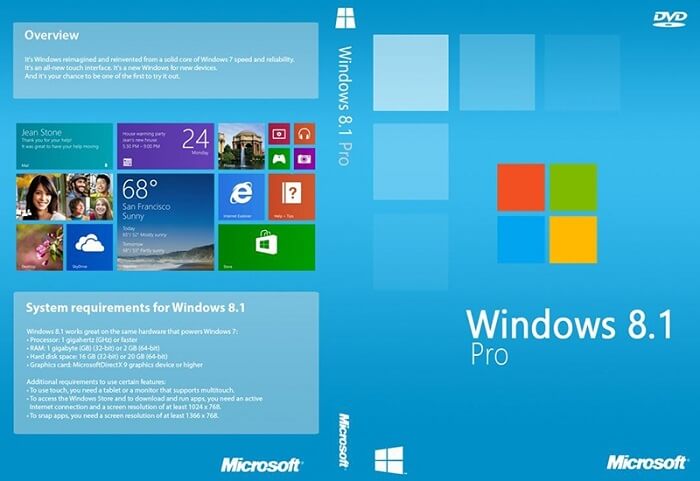
5. Cách bật bluetooth trên laptop hệ điều hành Win 7
Nếu laptop của bạn đang dùng hệ điều hành Win 7 thì bạn hãy thực hiện theo 4 bước dưới đây để bật bluetooth:
- Bước 1: Nhấp chuột vào biểu tượng Start > Control Panel > Network and Internet.
- Bước 2: Tiếp theo chọn Network and Sharing Center Windows 7.
- Bước 3: Chọn Change adapter settings.
- Bước 4: Nhấp chuột phải vào Bluetooth Network Connection, chọn Enable để bật Bluetooth (nếu muốn tắt Bluetooth thì bạn làm tương tự như trên).
Dưới đây là video hướng dẫn bật bluetooth cho các hệ điều hành Win mà bạn có thể xem một cách trực quan hơn:
6. Cách bật bluetooth trên laptop Macbook
Đối với hầu hết các dòng Macbook bạn có thể bật bluetooth cực kì đơn giản và nhanh chóng với 3 bước sau:
- Bước 1: Chọn vào biểu tượng Quả táo > System Preferences.
- Bước 2: Chọn biểu tượng Bluetooth.
- Bước 3: Chọn Turn on Bluetooth trên Macbook.
7. Một số cách bật bluetooth khác bằng phím tắt
Bật bluetooth bằng phím tắt khá đơn giản và dễ dàng, tùy vào dòng laptop mà bạn đang sử dụng là dòng nào thì bạn có thể sử dụng 1 trong 2 tổ hợp phím tắt sau đây:
- Fn + F5 (hoặc F5)
- Fn + F8 (hoặc F8)
Ngoài ra, một số dòng máy còn trang bị phím cứng để kích hoạt bluetooth được thiết kế tại cạnh bên của máy hoặc nhóm phím điều hướng và bạn chỉ cần bật nút này lên là được.
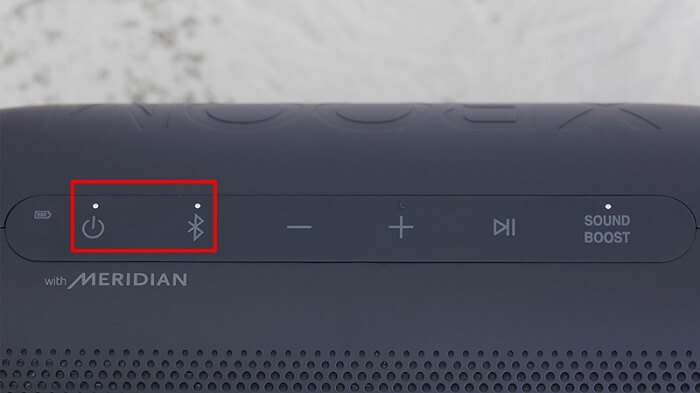
8. Khắc phục lỗi không bật được bluetooth trên laptop
Khá nhiều người bắt gặp lỗi không bật được bluetooth trên laptop, như vậy sẽ gây ảnh hưởng khá nhiều đến việc kết nối các thiết bị không dây hay truyền tải dữ liệu. Để khắc phục lỗi này bạn có thể thử qua các cách sau:
Cách 1: Thử ghép đôi lại thiết bị
Nếu đã từng ghép đôi với 1 thiết bị mà bây giờ không thể ghép đôi nữa, đầu tiên bạn hãy thử quên thiết bị và ghép đôi lại với nó. Các bước như sau:
- Bước 1: Mở Control Panel > Devices and Printers.
- Bước 2: Màn hình sẽ hiển thị các thiết bị mà bạn đang kết nối, bạn tìm thiết bị muốn kết nối sau đó chọn Remove Device.
- Bước 3: Chọn Add Device để ghép đôi lại với thiết bị rồi thực hiện tiếp các thao tác hướng dẫn trên màn hình.
Cách 2: Cho phép các thiết bị tìm thấy máy tính
Nhiều laptop vẫn gặp trường hợp đã bật bluetooth nhưng lại không kết nối được, lúc này có thể do bạn đã chọn không cho phép các thiết bị khác tìm thấy mình. Hãy bật nó lên bằng cách:
- Bước 1: Tại cửa sổ Devices and Printers > Bluetooth Settings.
- Bước 2: Tích chọn Allow Bluetooth devices to find this PC > OK.
Cách 3: Khởi động lại laptop
Đây là một cách rất đơn giản mà ai cũng có thể làm được trong trường hợp laptop không bật được bluetooth. Vì đôi lúc máy có chút sự cố, nên khi bật lên và cách tắt khởi động lại có khi lại cứu cánh được laptop của bạn.
Như vậy, với những hướng dẫn chi tiết và cụ thể như trên bạn sẽ dễ dàng để có thể bật bluetooth đê sử dụng cho laptop của mình. Ngoài ra, trong chuyên mục Laptop chúng mình cũng cung cấp khá nhiều thông tin hữu ích khác đến bạn đọc như cách khóa Folder hay cách khắc phụ lỗi laptop không khởi động được,…




