Việc khóa Folder là một trong những cách để bạn có thể bảo đảm an toàn cho những dữ liệu quan trọng. Bài viết dưới đây của chúng mình và các chuyên gia bảo mật hàng đầu của nhà cái bóng đá fun88one.net sẽ hướng dẫn cho bạn cách khóa Folder trên máy tính cực dễ dàng thao tác mà ai cũng có thể làm được.
Contents
I. Tại sao cần khóa Folder
Máy tính thường là nơi chúng ta thường lưu trữ khá nhiều dữ liệu quan trọng, nếu không cẩn thận để người khác xem hay lộ ra ngoài có thể sẽ ảnh hưởng không nhỏ đến bạn. Vì vậy, việc khóa lại các Folder hay file dữ liệu quan trọng sẽ là vô cùng cần thiết. Việc này sẽ giúp cho người khác không thể truy cập vào được dữ liệu của bạn nếu như bạn đang không muốn hay không cho phép.
Tuy nhiên, khi dùng khóa Folder thì bạn sẽ phải nhập mật khẩu mỗi lần bạn sử dụng đến nó nên bạn sẽ cần phải có một mật khẩu dễ nhớ và tiện dụng cho mình.

II. 2 cách khóa Folder trên máy tính bằng phần mềm
Trong các cách để khóa Folder thì cách khóa Folder trên máy tính bằng phần mềm được xem là có độ bảo mật cao hơn những cách khác. Chúng ta có thể tham khảo một số cách cùng phần mềm bên dưới này nhé.
1. Sử dụng phần mềm Winrar để khóa Folder trên máy tính
Winrar không chỉ là phần mềm hỗ trợ nén và giải nén các File, Folder mà nó còn có tính năng tạo tạo mật khẩu để khóa và bảo vệ Folder đó. Để thực hiện khóa Folder bằng phần mềm này thì bạn hãy thực hiện các bước như sau:
- Đầu tiên, Download và cập nhật phần mềm Winrar theo đường link sau: https://winrar.softonic.vn/download
- Sau đó bạn cài đặt phần mềm trên máy như các phần mềm thông thường.
- Chọn Folder hoặc file cần tạo mật khẩu.
- Nhấp chuột phải chọn Add to archive…
- Tại tab General. Chọn Set Password …
- Cửa sổ mới hiện ra. Bạn chọn ô Encrypt file name, nhập “Mật khẩu cho Folder” vào Enter password và “nhập lại mật mật khẩu” tại ô Reenter password for verification.
- Sau đó nhấn Ok -> Ok để kết thúc quá trình tạo mật khẩu.
Kết thúc. Một thư mục nén được tạo ra và khi bạn nhấn vào nó bạn cần nhập mật khẩu vào ô Enter password để mở ra hoặc giải nén thư mục.
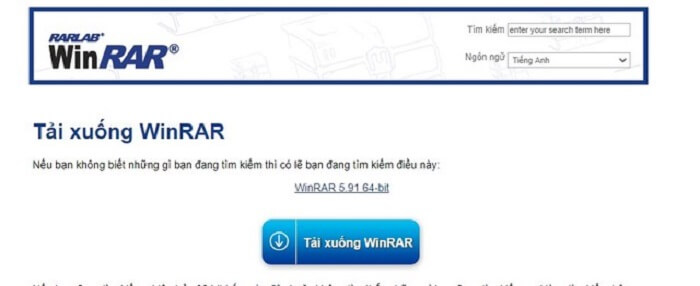
2. Khóa Folder bằng cách sử dụng phần mềm VeraCrypt
VeraCrypt với sự hỗ trợ của AES, Serpent, và TwoFish keys, đã trở thành một công cụ giúp bảo vệ dữ liệu đa nền tảng được dùng để mã hóa file hoặc thư mục bạn muốn. Người dùng sẽ có thể quyết định mã hóa toàn bộ máy hoặc mã hóa bất kì một folder nào mà mình mong muốn. Bạn có thể thực hiện khóa bằng các bước sau đây.
- Trước hết, bạn cần tải phần mềm VeraCrypt tại đường link sau đây: https://www.veracrypt.fr/en/Downloads.html
- Sau khi tải xong bạn cài đặt trên máy như các phần mềm khác.
- Việc đầu tiên là bạn cần phải tạo mới Volume – đây là nơi sẽ chứa những thư mục sẽ được mã hóa.
- Nhấn vào nút Create Volume.
- Đánh dấu vào Create an encrypted file container > Next.
- VeraCrypt sẽ cho bạn lựa chọn giữa việc ẩn hay không ẩn thư mục được bảo vệ. Nếu như không muốn ẩn thì sẽ chọn là Standard VeraCrypt volume > Next.
- Nhấp chuột vào Select File và điều hướng tới vị trí thư mục mà muốn mã hóa dữ liệu.
- Trong cửa sổ tiếp theo sẽ cho phép bạn lựa chọn kiểu mã hóa. Pacificroomalki đề xuất bạn hãy sử dụng AES-256, đây là định dạng mã hóa mạnh nhất hiện nay rồi chọn Next.
- Nhập dung lượng của thư mục mà bạn dùng để bảo vệ.
- Bạn hãy nhập mật khẩu hai lần để tạo Volume. > Next.
- Sau đó, trình cài đặt sẽ hỏi bạn liệu có lưu trữ file có dung lượng lớn không. Nếu bạn muốn lưu trữ dữ liệu lớn hơn 4GB, thì đánh dấu vào ô Yes > Next.
- Cuối cùng, trong cửa sổ Volume Format, bạn sẽ cần di chuyển chuột của mình xung quanh để tạo mã bảo mật dữ liệu, và sẽ dùng nó để mở khóa thư mục của bạn.
- Khi nào thanh màu xanh ở phía đầy thì bạn hãy nhấn vào nút Format là bạn đã tạo mới thành công Volume của mình.
Để dễ hiểu hơn bạn có thể làm theo hướng dẫn trong video dưới đây:
III. 2 cách khóa Folder trên máy tính không cần tải app
1. Cách khóa Folder bằng tính năng có sẵn của Windows.
Đây là cách cách khóa thư mục trên win 10 pro các phiên bản khác của nó ngoại trừ Windows 10 Home, tuy nhiên cách làm này nó chỉ không cho phép các tài khoản khác trên Windows mở tệp của bạn chứ không tạo ra một mật khẩu bảo vệ hoàn toàn. Nếu bạn muốn sử dụng cách này thì hãy làm theo những bước như sau:
- Chọn Folder bạn muốn tạo mật khẩu.
- Nhấp chuột phải vào Folder > Properties .
- Trên tab Genera > Advanced.
- Tích vào ô “Encrypt contents to secure data“ > OK.
Như vậy là bạn đã hoàn thành việc đặt mật khẩu cho Folder
Lưu ý:
Phương pháp mã hóa này chỉ có thể khiến các tài khoản khác không xem được dữ liệu của bạn, nhưng nếu người dùng khác biết mật khẩu tài khoản của bạn thì họ vẫn xem được những giữ liệu mã hóa này như thường.
2. Cách khóa Folder bằng mã code
Cách làm này có độ bảo mật tương đối cao hơn so với cách tạo mã hóa ở trên, bạn thực hiện lần lượt theo các bước sau:
- Tạo một thư mục để lưu trữ các thư mục cần được bảo vệ bằng cách tạo một thư mục thông thường và đặt tên mà bạn muốn.
- Mở thư mục vừa tạo lên và tiến hành tạo một Text Document, click chuột trái vào khoảng trống > New > Text Document.
- Mở fileText Document mà bạn vừa tạo, sao chép và dán đoạn mã code dưới đây vào:
cls
@ECHO OFF
title Folder Private
if EXIST “HTG Locker” goto UNLOCK
if NOT EXIST Private goto MDLOCKER
:CONFIRM
echo Are you sure you want to lock the folder(Y/N)
set/p “cho=>”
if %cho%==Y goto LOCK
if %cho%==y goto LOCK
if %cho%==n goto END
if %cho%==N goto END
echo Invalid choice.
goto CONFIRM
:LOCK
ren Private “HTG Locker”
attrib +h +s “HTG Locker”
echo Folder locked
goto End
:UNLOCK
echo Enter password to unlock folder
set/p “pass=>”
if NOT %pass%== PASSWORD_GOES_HERE goto FAIL
attrib -h -s “HTG Locker”
ren “HTG Locker” Private
echo Folder Unlocked successfully
goto End
:FAIL
echo Invalid password
goto end
:MDLOCKER
md Private
echo Private created successfully
goto End
:End
- Lưu ý: Thay thế PASSWORD_GOES_HERE trong đoạn code trên bằng mật khẩu mà bạn muốn đặt. Cuối cùng, trong Save as type > All type rồi đặt tên file là locker.bat.
- File text gốc bạn có thể xóa đi.
- Nhấp chuột vào file locker.bat để mở file, một thư mục mới tạo có tên là Private xuất hiện. Đây sẽ là nơi bạn có thể lưu trữ tất cả các thư mục hay các file cần bảo mật.
- Sau đó bạn tiến hành di chuyển những tài liệu cần khóa vào trong thư mục Private và sau đó nhấp đúp chuột vào tập tin locker.bat.
- Tiếp theo một hộp thoại dòng lệnh xuất hiện với nội dung hỏi bạn có đồng ý cho việc ẩn thư mục này không > nhập “Y” > ENTER.
- Cuối cùng thư mục Private biến mất.
- Nếu muốn mở lại file này bạn chỉ cần nhấp đúp chuột vào tập file locker.bat sau đó nhập mật khẩu > Enter là mở được lại tệp.
Video sau đây sẽ hướng dẫn bạn một cách cụ thể hơn:
IV. Cách để xem lại các file đã khóa
Muốn xem lại các Folder hay file đã khóa bạn chỉ cần làm các bước như sau:
- Trên cửa sổ Folder Options, bỏ tích các mục Show hidden files, folders, and drives và Hide protected operating system files.
Bạn có thể làm tương tự như video dưới đây:
V. Cách xử lý khi vô tình quên mật khẩu khóa folder
Rất khó để tránh khỏi trường hợp bạn vô tình quên mất mật khẩu của Folder, lúc đấy bạn có thể thực hiện rất đơn giản như sau:
- Nhấp đúp chuột phải vào file locker.bat
- Chọn Edit
- Tiến hành thay đổi mật khẩu mới
Những cách không dùng phần mềm gần như chỉ để che đi con mắt tò mò của người khác, còn đối với những người am hiểu về máy tính thì sẽ rất dễ dàng tìm ra được, vì thế muốn tăng tính bảo mật thì bạn nên sử dụng các phần mềm mà chúng mình đã hướng dẫn ở trên.
VI. Những lưu ý cần nhớ khi thực hiện khóa thư mục máy tính
Khi đã tiến hành khóa các tài liệu quan trọng xong bạn cũng cần phải lưu ý một số điểm sau đây:
- Không có phương pháp nào là bảo mật 100% vì hiện tại có rất nhiều công cụ và tiện ích có thể bẻ khóa và mã hóa trên các file. Tuy nhiên thì chúng cũng hạn chế được phần lớn mức độ rủi ro về bảo mật cho các dữ liệu của bạn, còn đối với trường hợp cần bảo mật cao hơn bạn nên sử dụng một sản phẩm thưng mại để bảo mật tốt hơn.
- Hãy nhớ sao lưu lại các file vì đa phần các cách trên chỉ có thể bảo mật còn vấn đề bị xóa mất vẫn có thể xảy ra.
- Hãy cố gắng dùng các mật khẩu dễ nhớ đối với bạn để tránh việc bị quên mật khẩu sẽ có thể bị mất file hay những dữ liệu trong file đã bảo mật.
Trên đây là những cách khóa folder rất dễ dàng thực hiện, mong rằng nó sẽ giúp cho bạn có thể bảo vệ thành công những dữ liệu quan trọng.




